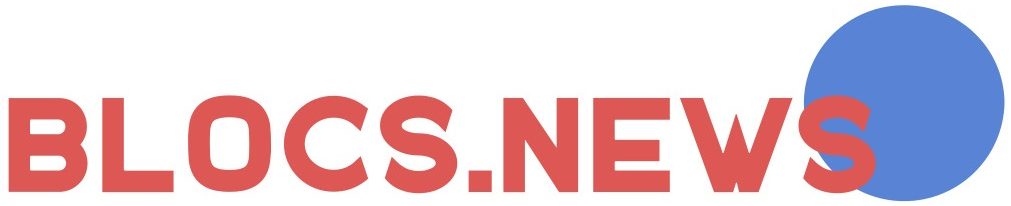Connaître les meilleurs paramètres pour The Cycle Frontier peut changer la façon dont vous jouez au jeu. Le jeu vous emmène dans un monde extraterrestre, vous pouvez donc vous attendre à voir des paysages et des créatures extravagants. Mais si cela ajoute à sa beauté, ce jeu est aussi un PvPvE, et vous aurez donc besoin de bonnes performances pour surpasser vos ennemis. Afin de vivre les deux expériences, voici les meilleurs paramètres graphiques pour The Cycle: Frontier pour vous aider à améliorer votre FPS et vos performances.
Meilleurs paramètres graphiques pour The Cycle Frontier
Voici les paramètres qui devraient vous donner la meilleure expérience graphique et visuelle tout en maintenant une bonne performance. Les paramètres indiqués ci-dessous ne vous obligeront pas à disposer de la dernière configuration de jeu. Ils devraient même vous aider si vous utilisez un système vieux de quelques années seulement. Rappelez-vous simplement que si vous avez un système quelque peu dépassé, les paramètres ci-dessous ne seront pas forcément très utiles. Maintenant, vérifions les paramètres:
- Vidéo
- Périphérique de rendu sélectionné: Sélectionnez votre carte graphique
- Mode d’affichage: Plein écran
- Résolution: La même que la résolution de votre moniteur ou de l’écran de votre ordinateur portable. Si vous avez un ordinateur portable ou un ordinateur plus ancien, vous pouvez choisir une résolution plus faible, comme 1280 x 720 ou 1366 x 768. Comme il s’agit de résolutions assez faibles, attendez-vous à ce que votre jeu soit légèrement pixelisé et ne soit pas des plus attrayants visuellement. Mais elles peuvent certainement vous apporter un gain de performance.
- DLSS: désactivé
- Renforcement de l’image: 0
- Max FPS: Gardez-le un niveau au-dessus du taux de rafraîchissement de votre écran. Par exemple, si votre taux de rafraîchissement est de 60, maintenez-le à 90.
- FOV: Vous pouvez le réduire pour améliorer votre FPS mais cela gênera votre vue. Gardez-le donc selon vos préférences, car il ne sert à rien d’avoir des performances légèrement meilleures si vous ne pouvez même pas voir vos ennemis.
- Gamma: Il contrôle la luminosité. Vous pouvez le garder tel quel car il n’affectera pas beaucoup vos performances.
- Options de qualité vidéo
- Détection automatique: Désactivé
- Qualité vidéo: Personnalisée
- Distance de dessin: Moyenne
- Qualité des ombres: Faible
- Qualité du post-traitement: Faible
- Qualité de la texture: Faible ou moyenne
- Qualité des effets visuels: Faible
- Qualité du feuillage: Faible
- Options avancées
- Vsync: Off
- Activer DX12: désactivé. Vous devriez l’activer si votre système supporte Direct X 12.
- Activer le flou de mouvement: Off
- Afficher le FPS: Désactivé (Vous pouvez l’activer si vous voulez surveiller votre FPS)
- Activer le rendu multithread: Activé
- Activer le débogage en cas de crash du GPU: Désactivé
Meilleurs réglages pour les systèmes haut de gamme
Si vous avez un système très haut de gamme ou au moins récent avec les standards du jeu, utilisez les paramètres suivants.
- Vidéo
- Périphérique de rendu sélectionné: Sélectionnez votre carte graphique
- Mode d’affichage: Plein écran
- Résolution: La même que la résolution de votre moniteur ou de l’écran de votre ordinateur portable.
- DLSS: Qualité ou Ultra Qualité
- Renforcement de l’image: Max
- Vitesse d’images maximale: 240 ou illimitée
- FOV: 100
- Gamma: Il contrôle la luminosité. Gardez-le comme vous le souhaitez.
- Options de qualité vidéo
- Détection automatique: Désactivé
- Qualité vidéo: Haute ou Epic
- Distance de tirage: Haute ou Epic
- Qualité des ombres: élevée ou épique
- Qualité du post-traitement: élevée ou épique
- Qualité de la texture: élevée ou épique
- Qualité des effets visuels: élevée ou épique
- Qualité du feuillage: Elevée ou épique
- Options avancées
- Vsync: Activé
- Activer DX12: Activé
- Activation du flou de mouvement: Activé
- Afficher le FPS: Désactivé (Vous pouvez l’activer si vous voulez surveiller votre FPS)
- Activer le rendu multithread: Activé
- Activer le débogage en cas de crash du GPU: Activé
Enfin, si votre système se situe entre les appareils haut et bas de gamme. Alors il serait préférable que vous essayiez de jouer avec tous les paramètres pour voir ce qui vous convient le mieux.