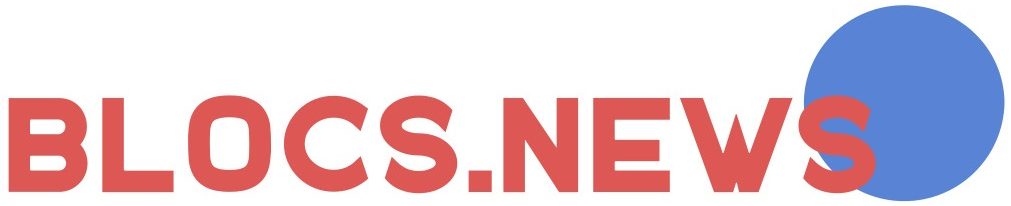Ce jeu est la suite de la célèbre série Splatoon publiée par Nintendo. Ce jeu a été présenté aux joueurs avec de nombreuses nouvelles fonctionnalités. En dehors de cela, il y a quelques fonctionnalités qui reviennent et que les joueurs connaissent déjà. La fonction Mode Photo, qui n’était pas disponible dans la version bêta de Splatoon 3, est désormais disponible après sa sortie mondiale. L’interrupteur a son bouton dédié Screenshot qui peut être pris en utilisant la touche Carré sur le côté gauche de la manette. Cependant, le mode photo de Splatoon 3 est plus détaillé puisqu’il permet de donner une touche supplémentaire aux images. Découvrez comment prendre des photos dans Splatoon 3 en utilisant le mode Photo grâce à notre guide.
Comment prendre des photos dans Splatoon 3
Voici comment prendre des photos de votre personnage dans Splatoon 3 en utilisant des méthodes simples:
- Lancez le jeu et appuyez sur le bouton – de la manette.
- En outre, cela permettra d’activer le mode photo dans Splatoon 3.
- À partir de là, vous remarquerez toutes les fonctionnalités disponibles pour l’utilisation du mode photo.
- Prenez la photo en appuyant sur la touche A dans Splatoon 3.
- De plus, le stick droit permet de faire pivoter l’appareil photo, le stick gauche permet de déplacer l’appareil photo et les boutons ZL et ZR permettent de faire un zoom avant et arrière.
- De plus, pour effectuer un panoramique à gauche ou à droite, utilisez le D-pad. Ensuite, utilisez les touches L et R pour incliner la caméra.
- Après cela, appuyez sur le bouton + de la manette pour ouvrir une nouvelle fenêtre appelée Set.
- Dans cette fenêtre, vous pouvez configurer une minuterie de 3 ou 10 secondes. Utilisez cette fonction si vous souhaitez prendre une photo pendant que vous effectuez une action quelconque.
- En outre, vous pouvez ajouter un filtre à votre image et afficher des détails tels que la date, le nom du spot, le pseudonyme, etc.
- Une fois terminé, appuyez à nouveau sur le bouton – pour quitter le mode photo.