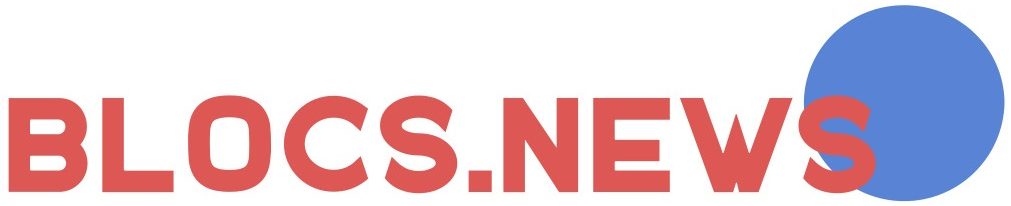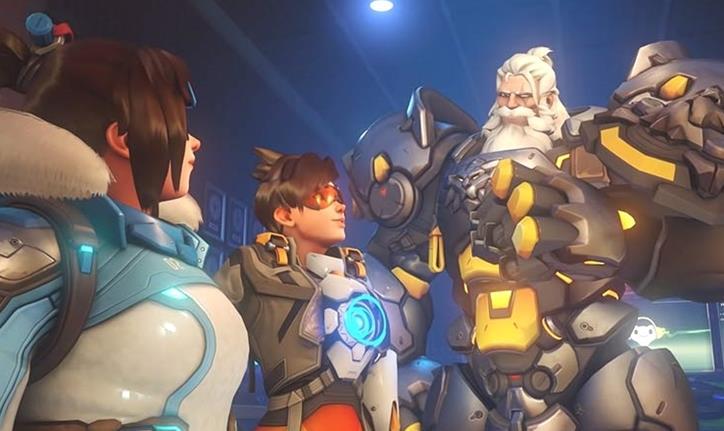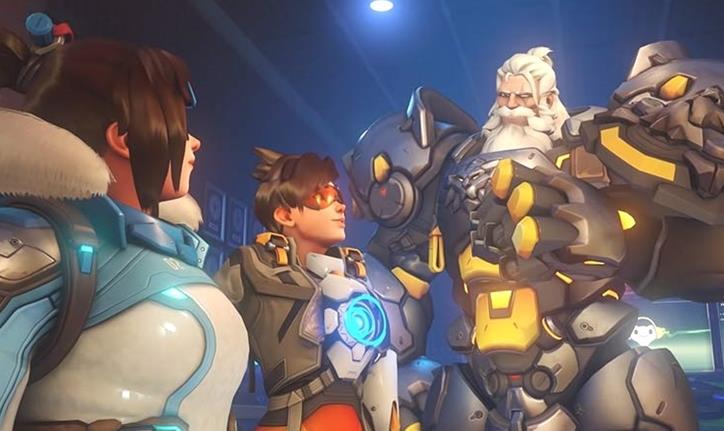Le lancement d’Overwatch 2 ne s’est pas déroulé aussi facilement que prévu par Blizzard. Comme la plupart des jeux vidéo à service en direct, OW 2 a eu sa part de problèmes et de bugs. Bien que la plupart de ces problèmes soient hors de contrôle, les joueurs cherchent des moyens d’augmenter leur FPS. C’est un dilemme préoccupant car vous ne pouvez pas vous permettre de perdre des images lorsque vous jouez à un jeu FPS. Ne vous inquiétez pas, consultez notre guide sur la façon d’augmenter ou d’obtenir plus de FPS dans Overwatch 2.
Comment augmenter ou obtenir plus de FPS dans Overwatch 2
Avant de passer par l’un des paramètres ou des méthodes, nous vous suggérons de mettre à jour votre OS et Overwatch 2. Parallèlement à cela, assurez-vous également que vos pilotes graphiques sont mis à jour dans leur dernière version. La meilleure façon d’augmenter le nombre de FPS dans Overwatch 2 est de modifier ou d’ajuster les paramètres du jeu. Vous pouvez vous rendre dans les Options et sélectionner l’onglet Vidéo.
Voici tous les paramètres vidéo que vous pouvez ajuster pour obtenir plus de FPS:
- Mode d’affichage: Plein écran
- Affichage de la cible: Meilleure correspondance
- Résolution: Résolution native
- Champ de vision: 103
- Rapport hauteur/largeur: Rapport d’aspect natif
- VSync: Off
- Triple buffering: Désactivé
- Réduction de la mise en mémoire tampon: Activé
- Afficher les statistiques de performance: Activé
- NVIDIA Reflex: Activé
- Limiter FPS: Préférence personnelle. Vous pouvez limiter le nombre d’images par seconde pour l’équilibrer avec la fréquence de rafraîchissement de votre écran. Cela permettra de moins solliciter votre appareil.
- Plafonnement du nombre d’images par seconde: Veillez à le faire correspondre à la fréquence de rafraîchissement de votre moniteur.
- Échelle de rendu: Automatique
- Paramètres de fréquence d’images: Personnalisé (selon vos préférences)
- Qualité graphique: Personnalisée
- Échelle de rendu: 75% pour cent
- Suréchantillonnage de qualité supérieure: Par défaut
- Qualité des textures: Faible ou moyenne
- Qualité du filtrage des textures: Moyenne – 2x
- Détail du brouillard local: Faible ou moyen
- Réflexions dynamiques: Désactivé
- Détail des ombres: Désactivé. Bien que nous vous suggérons de désactiver ce paramètre lors des matchs de compétition, vous pouvez essayer de l’activer pour les matchs occasionnels.
- Détails du modèle: Moyen ou élevé (selon vos préférences)
- Détail des effets: Faible
- Qualité des éclairs: Faible. Nous suggérons de garder ce paramètre faible ou moyen car il peut être l’une des raisons des baisses de trames.
- Qualité Antialias: Désactivé
- Qualité de la réfraction: Faible. Nous vous recommandons de le garder à un niveau bas car il peut prendre plus de votre FPS.
- Qualité des captures d’écran: Résolution 1X
- Réflexions locales: Désactivé
- Occlusion ambiante: Désactivée
- Damage FX: Par défaut
Si vous voulez augmenter le nombre de FPS sur des consoles comme la Xbox ou la PS, allez dans les paramètres vidéo et activez la fréquence d’images. Tout ce que vous avez à faire est de désactiver la synchronisation V et de définir les paramètres de fréquence d’images sur Personnalisé. Ensuite, modifiez les paramètres vidéo à partir des paramètres susmentionnés. Pour plus d’informations, vous pouvez également consulter notre guide sur les meilleurs paramètres vidéo pour améliorer les performances et les FPS.