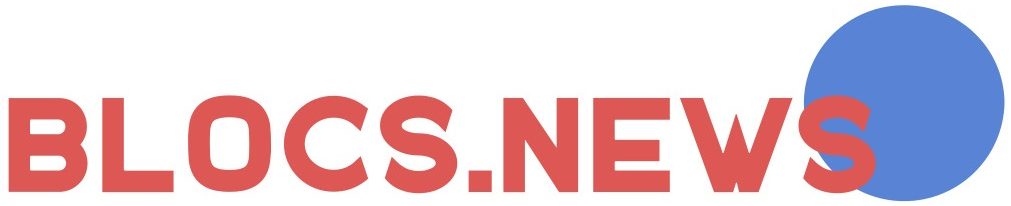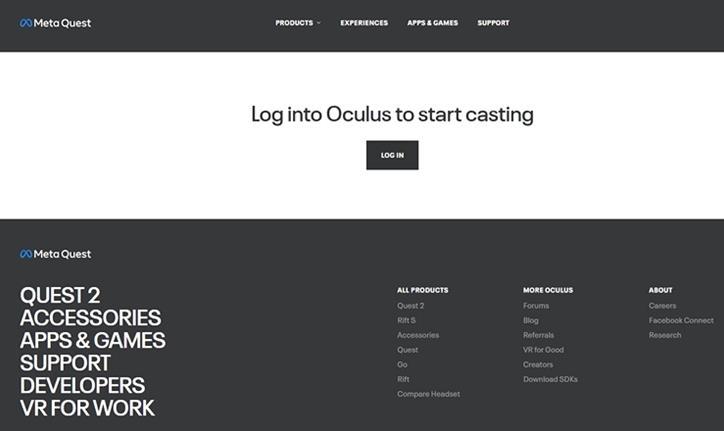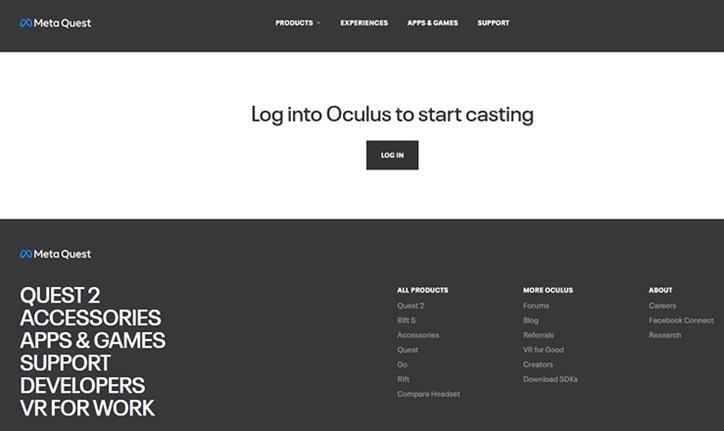Jouer à des jeux VR est devenu plus courant aujourd’hui grâce à l’Oculus Quest 2, car c’est l’un des meilleurs casques VR autonomes disponibles à son prix. Et vous pouvez même diffuser les jeux auxquels vous jouez depuis votre Oculus Quest 2 sur Discord, sur un navigateur, etc. Si les méthodes ne sont pas très simples, elles ne sont pas non plus très difficiles. Dans ce guide, nous allons donc voir comment diffuser l’Oculus Quest 2 sur Discord.
Comment diffuser Oculus Quest 2 en streaming sur Discord
Il existe deux façons de diffuser vos parties d’Oculus Quest 2 sur Discord.
- Pour commencer à diffuser votre Oculus Quest 2 sur votre navigateur, connectez-vous à votre compte Oculus et lancez la diffusion. N’oubliez pas que vous ne pouvez diffuser votre Oculus Quest 2 que sur Google Chrome et Microsoft Edge.
- Une fois que vous vous êtes connecté, vous devriez être sur la page de casting.
- Ensuite, appuyez sur le bouton Oculus de votre contrôleur pour ouvrir le menu de votre casque.
- En haut de l’écran, vous verrez 4 options, sélectionnez la dernière option qui dit Cast.
- À partir de là, choisissez l’ordinateur sur lequel vous souhaitez effectuer la diffusion et cliquez sur suivant.
- Si vous suivez correctement les étapes ci-dessus, vous devriez être en mesure de diffuser votre casque sur votre navigateur. Vous pouvez le confirmer en regardant le point rouge en haut à droite de l’écran pour confirmer le casting.
- Ouvrez maintenant Discord et commencez à partager l’écran. Vous pouvez soit choisir votre navigateur dans les applications, soit sélectionner votre écran.
Utilisation du bureau virtuel pour la diffusion
Avant de passer aux étapes suivantes, notez que Virtual Desktop est une application payante qui coûte 19,99 $ au moment de la rédaction de cet article.
- Installez l’application Virtual Desktop sur votre Oculus Quest 2.
- Sur votre ordinateur, installez l’application de streaming Virtual Desktop.
- Ouvrez l’application de bureau et entrez votre nom d’utilisateur Oculus pour vous connecter à l’application sur votre Quest 2.
- Ouvrez maintenant le bureau virtuel sur votre Quest 2. Si vous êtes correctement connecté, vous devriez voir l’écran de votre bureau.
- Appuyez sur le bouton de menu pour ouvrir la fenêtre du bureau.
- Allez dans l’option Paramètres et assurez-vous que l’option Microphone passthrough est activée. Il est recommandé de ne pas activer l’annulation du bruit.
- Dans la section Streaming, sélectionnez la qualité graphique VR en fonction de la puissance de votre carte graphique. En conséquence, changez-la en basse, haute ou moyenne.
- Laissez les paramètres VR Bitrate par défaut.
- Ouvrez maintenant Discord et dans les paramètres Voix et vidéo, réglez le périphérique d’entrée sur le microphone audio virtuel. Et, réglez le périphérique de sortie sur la valeur par défaut.
Merci à Caddac Tech sur YouTube pour son guide détaillé sur la capture de jeux VR sur PC et l’utilisation de Discord avec votre Quest 2. Vous pouvez consulter leur vidéo ci-dessous pour connaître les étapes exactes.