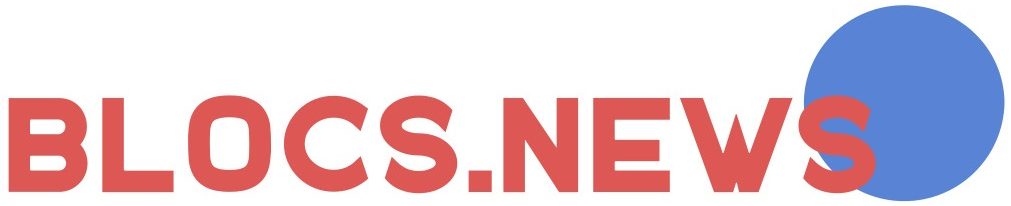De nombreux utilisateurs tentent de résoudre les problèmes rencontrés dans Elden Ring avec leur manette qui ne fonctionne pas ou n’est pas reconnue. Aujourd’hui, nous allons donc rassembler quelques solutions trouvées par la communauté des joueurs à travers différents médias sociaux et les partager ici pour les résoudre pour vous. Alors, allons-y.
La manette ne fonctionne pas dans Elden Ring Steam (Correction)
Voici comment réparer le contrôleur qui ne fonctionne pas dans Elden Ring Steam:
- Quittez Elden Ring et tous les processus vapeur en cours.
- Maintenant, redémarrez votre client Steam
- Cliquez sur Voir
- Cliquez maintenant sur Mode grande image.
- Sélectionnez Paramètres du contrôleur
- Activez Xbox Configuration Support.
- Activez également Generic Gamepad Configuration Support.
- Maintenant, retournez au client Steam normal
- Cliquez sur Library (Bibliothèque)
- Maintenant, cliquez avec le bouton droit de la souris sur Elden Ring
- Sélectionnez Propriétés.
- Cliquez sur l’onglet Contrôleur.
- Trouvez Annulation de l’anneau d’Elden.
- Cliquez sur le menu déroulant Enable Steam Input.
- Votre contrôleur devrait apparaître ici
- Assurez-vous qu’il est activé.
- Désactiver les superpositions Nvidia & Steam
- Débrancher la clé
- Redémarrez Steam et lancez Elden Ring.
Si vous avez toujours des problèmes, suivez les étapes ci-dessous:
- Débranchez les autres contrôleurs et les dongles USB inutilisés.
- Lancez le Gestionnaire des tâches.
- Fermez de force tous les autres logiciels du contrôleur
- Redémarrez Steam et lancez Elden Ring
Comment réparer les manettes Ps4 et Ps5 qui ne sont pas reconnues dans Elden Ring?
Voici comment réparer la manette qui n’est pas reconnue dans Elden Ring:
- Vous avez besoin de DS4Windows pour pouvoir jouer à FH5 avec une manette PS4 ou PS5.
- Rendez-vous sur le lien Github ryochan7.github.io, cliquez sur le bouton vert Télécharger maintenant et téléchargez le fichier zip.
- N’oubliez pas de vérifier la configuration requise pour le jeu et si votre PC y correspond. Si vous avez besoin de téléchargements spécifiques tels que Microsoft.NET 5.0, les liens sont fournis sur la page github elle-même.
- Téléchargez-les et installez-les.
- Une fois le téléchargement terminé, trouvez-le dans votre dossier et coupez-le à partir de là.
- Créez un nouveau dossier sur votre bureau et collez-y le fichier.
- Extrayez le fichier zip dans ce dossier.
- A partir des fichiers qui ont été extraits, cliquez sur l’application de DS4Windows.
- Allez dans l’onglet Paramètres de DS4Windows et cochez Masquer le contrôleur DS4.
- Maintenant, vous pouvez connecter votre contrôleur PS4/PS5.
- Allez dans le Gestionnaire de périphériques > Périphériques d’interface humaine > Cliquez sur l’option contrôleur et faites un clic droit dessus > Activer le périphérique.
- Faites ceci si le PC ne détecte pas immédiatement votre contrôleur.
- Après toutes ces étapes, lancez Elden Ring avec la DS4Windows en cours d’exécution.
- Alt + Tab dans la fenêtre pop-up de DS4Windows et décochez l’option Hide DS4 Controller.
- Si votre contrôleur est déconnecté, cochez l’option Hide DS4 Controller et décochez-la à nouveau.
- Il se peut même que vous deviez recommencer le processus d’activation du périphérique pour que le contrôleur soit à nouveau détecté.