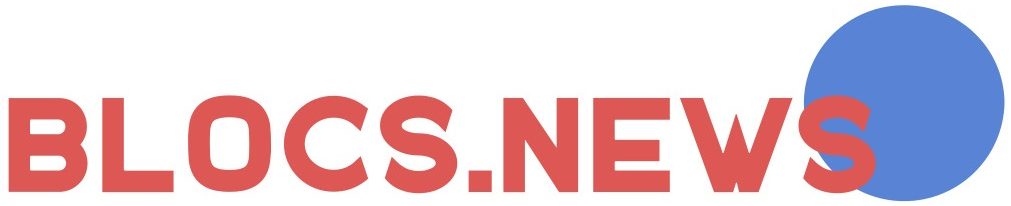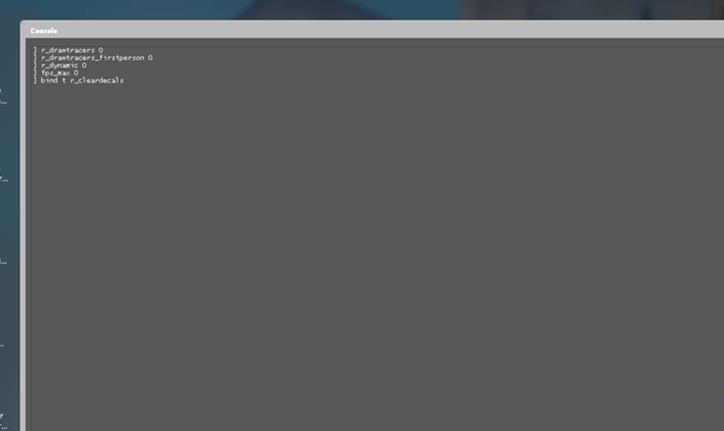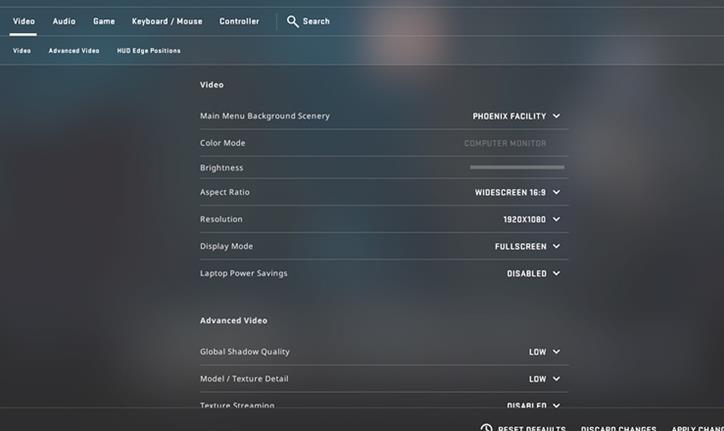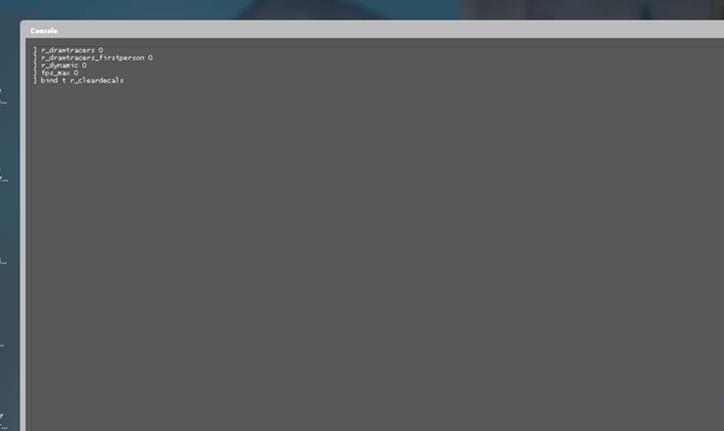Counter-Strike: Global Offensive, plus connu sous le nom de CSGO, est un ancien jeu FPS classique créé par Valve. C’est le jeu qui a vu naître la plupart des démons de but comme Shroud, S1mple, Hiko, Tenz, Scream, etc. Dans les jeux FPS comme CSGO, avoir un FPS élevé est un avantage technique. Le FPS, ou Frames Per Second, mesure le nombre d’images affichées en une seconde. Plus le nombre d’images par seconde est élevé, plus le gameplay est fluide. C’est pourquoi de nombreux joueurs modifient leurs paramètres pour obtenir un nombre élevé d’images par seconde. Dans ce guide, je vous montrerai les meilleurs paramètres pour une FPS maximale et un gameplay fluide dans CSGO.
Les meilleurs paramètres pour une FPS maximale et un gameplay fluide en CSGO
Avoir une haute FPS dans CSGO est toujours bénéfique car le jeu se chargera plus rapidement et fonctionnera de manière plus fluide. De plus, si un joueur a un nombre d’images par seconde plus élevé que l’autre, il sera en mesure de voir l’autre joueur plus rapidement que celui-ci ne le voit. Cela suit le concept de l’avantage de l’observateur et avec l’écart de FPS, l’avantage devient plus apparent. Alors, comment obtenir une FPS maximale? Eh bien, voici les meilleurs paramètres pour une FPS maximale et un gameplay fluide dans CSGO.
- Vapeur:
- Paramètres:
- Mode faible bande passante – Vérifié.
- Mode basse performance – Vérifié.
- Désactiver le contenu communautaire – Coché.
- Afficher les icônes de jeu dans la colonne de gauche – Coché.
- Option Amis et Chat:
- Paramètres:
- Paramètres de lancement de CS:GO:
- Allez dans CSGO -> Propriétés (cliquez avec le bouton droit de la souris sur le jeu lorsque vous êtes dans Steam).
- Activez la superposition Steam dans le jeu – Non coché.
- Supprimez toutes les options de lancement actuelles pour -novid -no-browser -nojoy -freq 240 +snd_use_hrtf 0 +exec autoexec.cfg (modifiez 240 pour qu’il corresponde au taux de rafraîchissement de votre moniteur).
- Fichiers locaux:
- Cliquez sur Parcourir.
- Cliquez avec le bouton droit de la souris sur le fichier du jeu et sélectionnez Propriétés.
- Maintenant, mettez Disable full-screen optimizations sur Checked.
- Cliquez sur Modifier les paramètres DPI élevés.
- Sous High DPI scaling override, définissez Override high DPI scaling behavior sur Checked with Application.
- Paramètres:
- En CSGO:
- Paramètres vidéo:
- Luminosité – 130%.
- Mode d’affichage – Plein écran.
- Qualité globale des ombres – Haute.
- Détail du modèle/de la texture – Faible.
- Flux de textures – Désactivé.
- Détail de l’effet – faible.
- Détail de l’ombrage – Faible.
- Mode anti-crénelage multi-échantillonnage – Aucun.
- Anti-crénelage FXAA – Désactivé.
- Booster le contraste du lecteur – Activé. (Désactiver si cela pose un problème)
- Mode de filtrage des textures – Trilinéaire.
- Audio:
- Configuration de la sortie audio – Casque stéréo.
- Clavier/souris:
- Entrée brute – ON.
- Commandes de la console:
- r_drawtracers 0
- r_drawtracers_firstperson 0
- r_dynamique 0
- fps_max 0
- bind t r_cleardecals
- Paramètres vidéo:
- Paramètres de Windows:
- Jeux:
- Activer la barre de jeu Xbox pour l’enregistrement – OFF.
- Mode jeu – ON
- Paramètres graphiques (Recherche dans le menu Démarrer):
- Planification GPU accélérée par le matériel – ON. (Activez-la si vous avez le paramètre disponible)
- Préférence de performance graphique:
- Cliquez sur Parcourir.
- Allez dans C:\Program Files (x86)\Steam\steamapps\common\Counter-Strike Global Offensive et sélectionnez le fichier du jeu.
- Cliquez maintenant sur Options sur CSGO et réglez-le sur Hautes performances.
- Plans d’alimentation (Recherche dans le menu Démarrer):
- Cliquez sur Options Power dans la barre d’adresse.
- Cliquez sur Afficher les plans supplémentaires.
- Sélectionnez le plan Haute Performance.
- Choisissez la formule Ultimate Performance si vous utilisez un PC et si vous en avez la possibilité.
- Pour déverrouiller Ultimate Performance, recherchez CMD dans le menu Démarrer et exécutez-le en tant qu’administrateur.
- Maintenant, collez cette commande et rafraîchissez le menu des options d’alimentation: powercfg -duplicatescheme e9a42b02-d5df-448d-aa00-03f14749eb61.
- Paramètres GPU:
- NVidia:
- Ajustez les paramètres de l’image avec l’aperçu:
- Sélectionnez Utiliser les paramètres avancés de l’image 3D.
- Gérer les paramètres 3D:
- Mode faible latence – Ultra.
- GPU de rendu OpenGL – Sélectionnez le GPU.
- Mode de gestion de l’énergie – Préférez les performances maximales.
- Mode de rafraîchissement préféré – Le plus élevé disponible.
- Shader Cache – Activé.
- Filtrage des textures – Haute performance.
- Optimisation des threads – Auto
- Ajustez les paramètres de l’image avec l’aperçu:
- AMD Radeon:
- Graphiques:
- Attendre le rafraîchissement vertical – Désactivé, sauf si l’application le spécifie.
- Anti-crénelage – Utiliser les paramètres de l’application.
- Méthode d’anticrénelage – Multi-échantillonnage.
- Qualité du filtrage des textures – Performance.
- Optimisation du format de surface – Activé.
- Mode Tessellation – Remplace les paramètres de l’application.
- Réglez tous les autres paramètres sur Off ou Disabled.
- Graphiques:
- NVidia:
- Jeux: