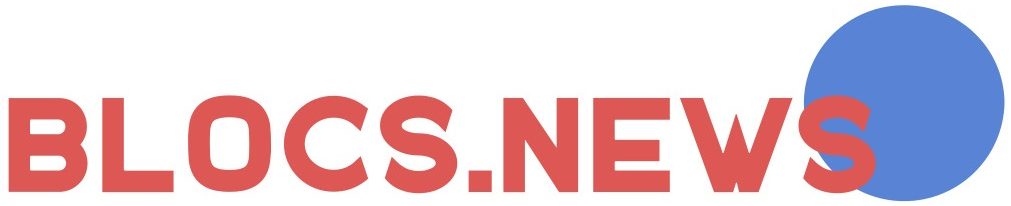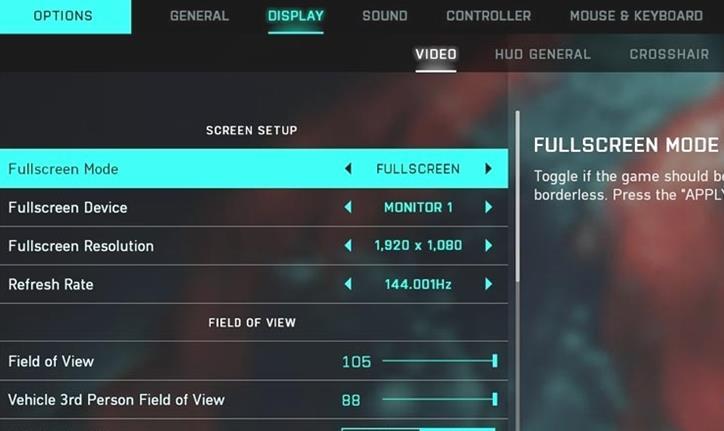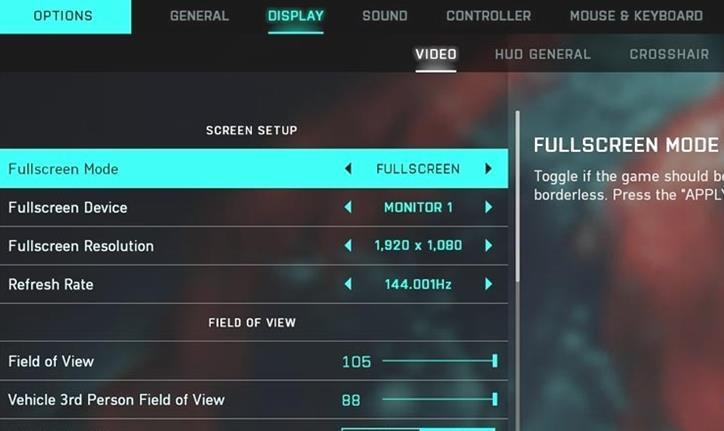Battlefield 2042 a été présenté avec de nombreux bugs et problèmes. Parallèlement à ces problèmes, certaines fonctionnalités ont été supprimées ou étaient absentes dès le début. Bien que DICE ait déclaré qu’ils allaient corriger tous les bugs et erreurs, nous devrons attendre qu’ils le fassent. En attendant, nous allons discuter du problème que de nombreux joueurs ont rencontré. Le problème de coupure d’écran dans Battlefield 2042 est très ennuyeux car le joueur ne peut pas voir certaines parties du jeu sur son écran. Dans l’article d’aujourd’hui, je vais vous montrer comment résoudre le problème de coupure d’écran dans Battlefield 2042 et comment modifier la taille de votre écran.
Comment résoudre le problème de coupure d’écran dans Battlefield 2042?
Pour résumer, le problème de coupure d’écran dans Battlefield 2042 est le suivant: le joueur ne peut pas voir certaines parties du jeu sur son écran. Le jeu est très zoomé et étiré. C’est très mauvais, la visibilité dans un jeu est très importante et le problème de coupure d’écran l’entrave. Ce problème dans Battlefield 2042 est plus important sur les consoles, mais les joueurs PC peuvent également bénéficier de cet article. La solution à ce problème consiste à ajuster la résolution de l’écran dans les paramètres du jeu. Des joueurs ont signalé que le problème de coupure d’écran a été résolu après avoir effectué ces corrections, alors essayez les corrections ci-dessous car elles pourraient finir par résoudre le problème. En outre, elles n’endommageront aucun paramètre ou ressource de Battlefield 2042 ou de votre système.
Comment régler la taille de l’écran dans BF 2042?
Pour ajuster la taille de l’écran dans Battlefield 2042 vous devez:
- PS:
- Aller à l’écran d’accueil de PS.
- Ouvrez le menu des paramètres.
- Recherchez et cliquez sur l’option Son et écran sur la PS4 ou sur l’option Écran et vidéo sur la PS5.
- Ouvrez les paramètres de la zone d’affichage pour la PS4 ou les paramètres de l’écran pour la PS5.
- Pour la PS4, réglez vos paramètres d’affichage sur FULLSCREEN en mode plein écran, définissez la résolution du plein écran sur la résolution de votre moniteur.
- Pour la PS5, vous devrez ouvrir Ajuster la zone d’affichage et appliquer des changements similaires.
- Xbox:
- Appuyez sur le bouton Xbox pour ouvrir le menu des options.
- Accédez à votre profil, sélectionnez Système, puis choisissez Paramètres.
- Allez dans vos paramètres d’affichage et cherchez jusqu’à ce que vous trouviez l’option permettant de modifier votre résolution.
- Modifiez maintenant la résolution de votre écran de 4K UHD à 1080p, puis remettez-la à 4K UHD.