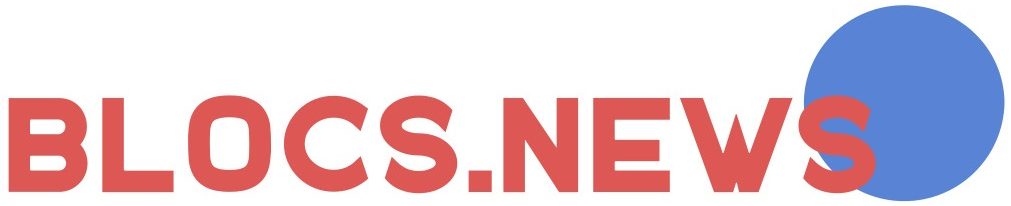Digimon Survive est l’un des derniers RPG/romans virtuels de Bandai Namco où les joueurs font toutes sortes de choix qui affecteront ce qui se passe dans le jeu ainsi qu’avec leurs Digimon. Au fur et à mesure que vous jouerez, vous découvrirez qu’il y a beaucoup de scènes coupées à parcourir. Cependant, récemment, les joueurs ont remarqué qu’il semble y avoir un décalage après le même lorsqu’ils essaient de jouer au jeu. D’autres ont remarqué que le jeu se plante tout simplement à chaque fois qu’ils essaient de le lancer. Si vous aussi, vous êtes confronté à l’un ou l’autre de ces problèmes, alors ce guide est fait pour vous. Ici, nous allons vous montrer comment résoudre les problèmes de crash au lancement de Digimon Survive et de lag ou de plantage après les cutscene sur PC.
Digimon Survive: Comment résoudre le problème de crash ou de lag au lancement et après les cutscene sur PC.
Ces erreurs sont parfois dues à des bugs et d’autres fois à des erreurs de connectivité. Quelle que soit la plateforme, les joueurs seront toujours confrontés à ces problèmes. Bien sûr, avec le temps, le jeu s’améliore, mais les problèmes demeurent. Voici toutes les solutions que vous devez suivre pour réparer le crash ou le lag au lancement et après l’erreur de cutscene:
- Ajustez les paramètres de K-lite
- Vérifier les fichiers Digimon Survive
- Mettre à jour Microsoft Visual C++ Redistributable
- Mise à jour des pilotes de GPU
- Désactiver les programmes antivirus et pare-feu
- Installez toutes les mises à jour Windows en attente
- Exécuter le jeu en tant qu’administrateur
Bien que certains de ces éléments soient explicites, nous allons explorer le processus étape par étape à suivre pour les autres.
Régler les paramètres du K-lite
Si vous trouvez que votre jeu Digimon Survive est lent, surtout après une scène de coupe, cette solution a été spécialement conçue pour vous. Si le codec K-Lite est installé sur votre ordinateur, vous pouvez facilement le réparer avec cette solution. Voici comment vous pouvez régler les paramètres K-Lite sur votre PC:
- Allez à l’endroit suivant
- C:\Program Files (x86)\K-Lite Codec Pack\Tools
- Maintenant, ouvrez le CodecTweakTool.exe
- Trouvez la gestion des codecs et des filtres et cliquez sur les séparateurs préférés.
- Maintenant, sélectionnez Utiliser le mérite sous.MP4.M4V.MP4V.MPV4
- Cliquez sur Appliquer et Fermer
Cela devrait résoudre votre problème de retard après une scène de coupe dans votre jeu. Si cela ne fonctionne pas pour vous, passez à la solution suivante.
Vérifier les fichiers Digimon Survive
Souvent, la raison pour laquelle votre système ne peut pas exécuter le jeu est que certains fichiers sont manquants ou endommagés. Ne vous inquiétez pas, voici comment vous pouvez résoudre ce problème facilement:
- Lancez votre lanceur de jeu Steam
- Allez dans votre bibliothèque
- Cliquez avec le bouton droit de la souris sur Digimon Survive
- Cliquez sur Propriétés
- Allez dans Fichiers locaux
- Cliquez sur Vérifier l’intégrité des fichiers du jeu
- Attendez que le processus soit terminé
- Redémarrez maintenant votre système
Et voilà, vous devriez être prêt à lancer Digimon Survive sans problème. Si ce n’est pas le cas, consultez la solution suivante.
Mettez à jour Microsoft Visual C++ Redistributable
Pour mettre à jour votre Microsoft Visual C++ Redistributable, suivez ces étapes simples:
- Appuyez sur la touche Windows de votre clavier
- Le menu Démarrer s’ouvre alors
- Tapez apps & features dans la barre de recherche.
- Ouvrez Apps & Features
- Cliquez sur tous les programmes Microsoft Visual C++.
- Désinstallez tous ces programmes
- Maintenant, suivez les instructions à l’écran pour terminer le processus.
- Allez sur le site officiel de Microsoft
- Téléchargez la dernière version de Microsoft Visual C++ Runtime
- Une fois installé, redémarrez votre système
Si cela ne fonctionne pas non plus, consultez la solution suivante.
Mettez à jour les pilotes de GPU
Veillez à ce que le pilote de votre périphérique soit constamment mis à jour afin d’éviter tout décalage ou tout problème lors de vos sessions de jeu. Pour mettre à jour votre pilote sous Windows, suivez ces étapes:
- Appuyez simultanément sur les touches Windows + R
- La boîte de dialogue Exécuter devrait apparaître
- Tapez devmgmt.msc et cliquez sur OK.
- Le gestionnaire de périphériques s’ouvre alors
- Cliquez sur Device Adapters
- Vous verrez maintenant le pilote d’affichage pour votre système.
- Cliquez avec le bouton droit de la souris sur votre pilote
- Sélectionnez maintenant Mettre à jour le pilote
- Une fenêtre s’ouvre et vous demande comment vous voulez mettre à jour le pilote.
- Sélectionnez Rechercher automatiquement le logiciel du pilote mis à jour
- Suivez maintenant l’assistant jusqu’à ce que votre système soit correctement mis à jour.
Vous devrez redémarrer votre système peu après pour terminer le processus. Une fois que c’est fait, vous pouvez vérifier si vous êtes en mesure de jouer au jeu facilement ou non. Si ce n’est pas le cas, passez à la solution suivante.
Désactiver les programmes antivirus et pare-feu
Bien qu’il veuille bien faire, votre antivirus peut parfois empêcher vos applications de fonctionner correctement. En le désactivant temporairement, vous permettrez au jeu de fonctionner correctement sans que votre antivirus n’affecte ses performances.