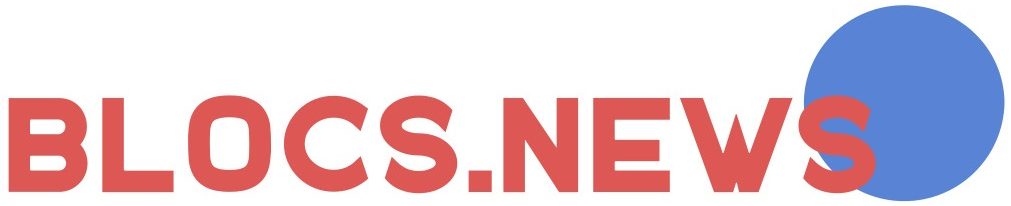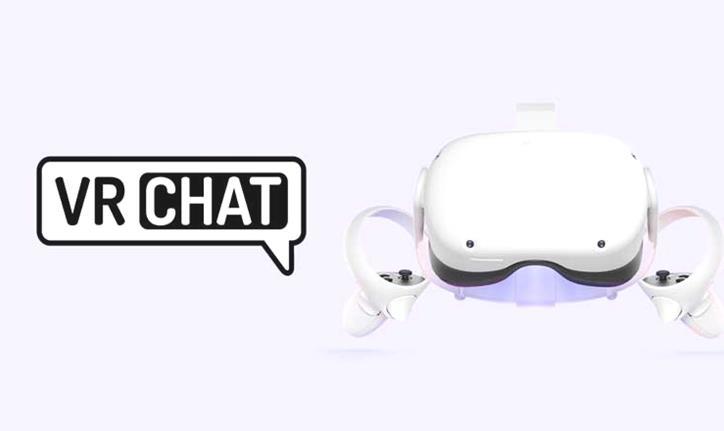Les utilisateurs du casque VR Oculus Quest 2 ont récemment remarqué que VRChat semblait se bloquer sans raison apparente. Ce problème a causé beaucoup de désagréments aux joueurs, et beaucoup d’entre eux ont du mal à comprendre la raison de ce problème et comment le résoudre. C’est exactement la question à laquelle nous allons répondre dans ce guide. Nous allons vous montrer comment résoudre le problème du plantage de VRChat sur les casques Oculus Quest.
Comment réparer le plantage de VRChat sur l’Oculus Quest 2?
Mise à jour de Windows pour corriger le crash de VRChat sur Oculus Quest 2
L’une des principales raisons pour lesquelles les applications peuvent mal fonctionner avec l’Oculus Quest 2 est la présence d’une version obsolète de Windows. Pour vous assurer que ce n’est pas le cas, nous vous recommandons de mettre à jour Windows immédiatement. Pour ce faire, allez dans les Paramètres. Ensuite, cliquez sur Mise à jour et sécurité. Ensuite, cliquez sur Vérifier les mises à jour. Si vous recevez des mises à jour, téléchargez-les. Une fois que vous l’avez fait, vérifiez le problème avec VRChat. Si le problème persiste, continuez à lire ce guide pour trouver d’autres solutions potentielles.
Vérifiez les fichiers du programme de jeu VRChat
L’étape suivante pour résoudre les problèmes de plantage de VRChat dans votre Oculus Quest 2 est de vérifier les fichiers de programme du jeu. Pour ce faire, rendez-vous dans la bibliothèque Steam. Ensuite, faites un clic droit sur le nom du jeu VRChat, puis cliquez sur Propriétés. Ensuite, cliquez sur Choisir vérifier l’intégrité des fichiers du jeu sous l’onglet Fichiers locaux.
Mettez à jour votre pilote d’affichage pour réparer le plantage de VRChat sur Oculus Quest 2.
Ensuite, vous devez essayer de vérifier si votre pilote d’affichage est à jour. Compte tenu de l’importance du pilote d’affichage pour le fonctionnement de votre PC et de plusieurs applications, il s’agit d’une étape importante. Pour exécuter ce processus, vous devez maintenir la touche Windows et la touche R simultanément. Ensuite, tapez devmgmt.msc dans la zone de texte résultante. Ensuite, recherchez le pilote de votre écran. Lorsque vous trouvez le pilote, cliquez dessus avec le bouton droit de la souris, puis sélectionnez Mettre à jour le pilote.
Modifier la résolution de l’écran du PC
Une autre mesure que vous pouvez essayer de prendre pour résoudre le problème de plantage de VRChat est de changer la résolution de l’écran de votre PC. Essayez de diminuer la valeur de la résolution par rapport à la résolution actuelle et vous devriez être prêt. Une fois la résolution modifiée, essayez de relancer VRChat une fois de plus et voyez si le problème persiste. Si c’est le cas, continuez à lire ce guide pour d’autres solutions et corrections potentielles.
Désactiver/désinstaller les applications tierces
Si vous mettez en œuvre certaines applications ou logiciels tiers pour améliorer la qualité de votre audio ou de votre vidéo, nous vous recommandons de les désinstaller ou du moins de les désactiver temporairement. Ces logiciels peuvent souvent interrompre le bon fonctionnement de jeux comme VRChat. Le problème principal réside généralement dans les pilotes de ces logiciels, qui ont tendance à provoquer des problèmes de performance et de décalage.
Autoriser VRChat à travers le pare-feu Windows
A plusieurs reprises, le Pare-feu Windows peut s’avérer être un obstacle au fonctionnement de certains jeux et applications. Pour vous assurer que ce n’est pas le cas, nous vous recommandons d’autoriser VRChat à travers le Pare-feu Windows. Pour ce faire, il vous suffit de vous rendre dans le champ de recherche de votre barre des tâches et de taper Pare-feu Windows Defender. Dans l’onglet qui en résulte, cliquez sur Autoriser une application ou une fonctionnalité via le pare-feu Windows Defender. Ensuite, cliquez sur Modifier les paramètres, puis sur Autoriser une autre application. Ici, localisez le fichier VRChat.Exe et cliquez sur Ajouter. Ensuite, cliquez sur OK, et c’est tout.
Effacer les fichiers cache
Les fichiers cache non nettoyés peuvent souvent s’avérer être un obstacle au bon fonctionnement des applications sur votre PC, et cela pourrait être la cause du plantage de VRChat sur votre Oculus Quest 2. Pour arrêter cela, lancez Steam, puis ouvrez l’application VRChat. Ensuite, appuyez sur le bouton Echap et cliquez sur l’icône Paramètres. Maintenant, allez dans les paramètres avancés et cliquez sur les deux boutons pour vider le cache de l’application. Maintenant, redémarrez simplement VRChat et vérifiez si le problème persiste.
Créez un nouveau compte VRChat
Si tout le reste échoue, nous vous recommandons d’essayer de créer un tout nouveau compte VRChat et de voir si le problème de plantage se produit toujours avec votre casque VR Oculus Quest 2.
Contactez le support officiel
Par mesure de précaution, nous vous recommandons également d’entrer en contact avec les pages d’assistance officielles de VRChat et d’Oculus. Partager vos doléances avec les experts désignés sur ces pages pourrait vous aider à résoudre vos problèmes.
Voilà, c’est fait. Voici tous les correctifs et solutions possibles pour le problème de plantage de VRChat dans les casques VR Oculus Quest 2. Comme vous pouvez le voir, ces solutions varient de simples à complexes. Nous vous recommandons de commencer par les solutions les plus simples, puis de passer aux plus complexes. Si rien ne fonctionne, essayez d’entrer en contact avec les pages d’assistance officielles de VRChat et d’Oculus.