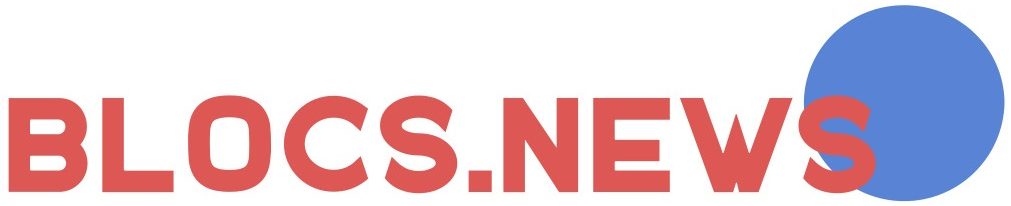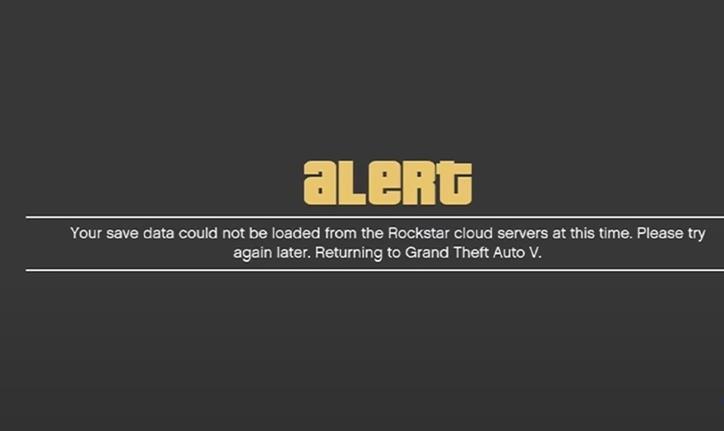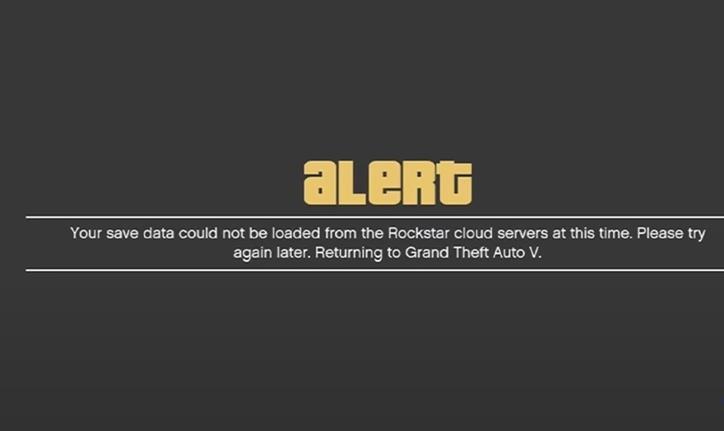La série Grand Theft Auto est l’un des jeux les plus populaires et les plus vendus. Bien qu’il s’agisse d’un jeu à succès dans le monde entier, les joueurs sont toujours confrontés à divers bugs et erreurs en y jouant. Dans le passé, le jeu se bloquait toutes les 5 minutes, et parfois il se plantait. Aujourd’hui, les joueurs sont confrontés à un message d’erreur indiquant que les serveurs Rockstar Cloud sont indisponibles. Cette erreur est particulièrement visible dans GTA 5, où les joueurs sont incapables d’accéder à leur jeu multijoueur en ligne. De nombreux joueurs ont même perdu leur progression et tout l’argent qu’ils avaient investi en essayant de résoudre ce problème. Si vous êtes également confronté à l’erreur Rockstar Cloud Servers are Unavailable, nous allons vous aider à la résoudre.
Corrections pour résoudre l’erreur Rockstar Cloud Servers Not Available
Voici toutes les méthodes que vous pouvez essayer pour résoudre votre problème de bug Rockstar Cloud Servers are unavailable sur GTA 5.
- Calibrage de l’écran
- Réinitialisation de Winsock
- Déconnecter l’antivirus et le VPN
- Changer les paramètres DNS
Ce sont les solutions pour corriger l’erreur/le bug. Pour une meilleure compréhension, examinons les méthodes plus en détail.
Calibrage de l’affichage – Corrections pour le problème de serveurs Rockstar Cloud indisponibles
Avant d’aller de l’avant et de commencer à plonger dans les autres corrections, vérifiez l’étalonnage de l’affichage de votre jeu. Si vous n’êtes pas au courant du processus de vérification de la calibration de l’affichage, suivez les étapes mentionnées ci-dessous.
- Tout d’abord, lancez le jeu GTA 5 sur votre système.
- Ensuite, si vous utilisez une console, pendant le chargement du jeu, maintenez les touches L1+R1 enfoncées sur votre console PS ou Xbox.
- Ensuite, si vous voyez l’écran d’étalonnage avec succès et que vous rencontrez toujours l’erreur, alors le problème ne vient pas de vous.
Essayez de redémarrer le jeu après avoir calibré l’écran et si le problème n’est toujours pas résolu, essayez les méthodes mentionnées ci-dessous.
Réinitialiser Winsock
Il s’agit d’une autre solution pour corriger votre erreur GTA 5 Rockstar Cloud Servers are Unavailable,. Cette méthode vous aidera à réinitialiser les paramètres par défaut de votre catalogue Winsock, ce qui pourrait résoudre votre problème.
- Tout d’abord, ouvrez l’Invite de commande en tapant le même nom dans la barre de recherche de votre PC. Vous pouvez également cliquer avec le bouton droit de la souris sur le logo Windows et sélectionner l’option Invite de commande.
- Après cela, une fenêtre apparaîtra, dans laquelle vous devrez taper netsh winsock reset catalog.
- Ensuite, appuyez sur la touche Entrée et le système vous demandera de réinitialiser votre PC. Mais ne le faites pas et tapez netsh winhttp reset proxy et appuyez à nouveau sur le bouton Entrée.
- Et après avoir fait cela, redémarrez votre PC pour terminer le processus.
C’est tout ce que vous devez faire pour réinitialiser votre Winsock et réparer votre bug de GTA 5.
Also Read | GTA 5 Online Le contrat Nouvelles voitures et liste des prix
Déconnecter l’antivirus et le VPN
Parfois, l’utilisation d’un antivirus ou d’un VPN peut vous empêcher d’accéder aux serveurs cloud du jeu. Il suffit donc de déconnecter votre antivirus ou votre VPN pour résoudre ce problème. L’utilisation d’un antivirus gratuit peut également provoquer des erreurs et des bugs, évitez donc d’installer de telles applications sur votre PC.
Changez les paramètres DNS
La façon la plus sûre et la plus fluide d’exécuter des jeux en ligne sur votre PC est de passer à Google DNS. Cela vous aidera à éviter les erreurs et les problèmes de connexion pendant le jeu. Si vous n’êtes pas au courant du processus à suivre, suivez les étapes mentionnées ci-dessous.
- Ouvrez le Panneau de configuration de votre système.
- Ensuite, cliquez sur l’option Réseau et Internet.
- Ensuite, cliquez sur l’option Centre de réseau et de partage et sélectionnez l’option Modifier les paramètres de l’adaptateur.
- Après cela, recherchez l’option Interface réseau et cliquez dessus avec le bouton droit de la souris pour sélectionner l’option Propriétés.
- Puis, cliquez sur l’option Version du protocole Internet et sélectionnez l’option Propriétés.
- Après avoir fait cela, entrez 8.8.8.8 & 8.8.4.4 dans les boîtes de menu et cliquez sur le bouton Avancer.
- Ensuite, cliquez sur l’onglet DNS et sélectionnez l’option Ajouter.
- Après cela, sélectionnez le serveur DNS et ajoutez-le à votre système.
- C’est tout ce que vous avez à faire pour changer facilement les paramètres DNS.